Linux zencafe
1. Perkenalan
zencafe adalah salah satu distro Linux yang dirancang untuk komputer dengan hardware rendah. Dengan menggunakan Linux zencafe kita dapat memiliki sebuah sistem operasi yang sangat powerful pada PC tua yang kita miliki. Meskipun dengan komputer yang terbatas, namun dengan sistem operasi yang handal kita dapat memenuhi kebutuhan pekerjaan sehari-hari.
Tidak seperti pada Windows XP yang membutuhkan spesifikasi hardware yang tinggi, begitu juga dengan Windows 98/95 meskipun dapat berjalan pada komputer tua namun fitur yang dimiliki sangat terbatas dan sudah tidak sesuai lagi dengan perkembangan komputer saat ini.
• Minimum Hardware requirement
Processor Pentium 2 233 Mhz
RAM : 64 MB
VGA : 2 MB
• Fitur dan dukungan
Linux zencafe Menggunakan kernel 2.6.21.3. Linux ini mendukung hampir semua jenis hardware yang umum kita gunakan. Seperti keyboard, monitor, mouse, network card, usbdrive dan printer. Linux akan langsung mengenali device tersebut tanpa harus melakukan instalasi driver. Ini adalah salah satu dari kelebihan linux.
Untuk beberapa device yang tidak dikenali, seperti beberapa jenis printer tertentu, Linux membutuhkan driver yang dapat di download melalui situs-situs vendor tersebut. Biasanya vendor/produsen terkenal akan menyertakan dukungan driver pada hardware yang mereka produksi. Linux mendukung hampir semua jenis printer HP (Hewlett Packard), Printer Canon, dan Epson yang sering kita jumpai dipasaran.
Linux juga sudah plug and play, contohnya ketika menggunakan usb drive/flash drive, tanpa menginstall driver nya kita sudah dapat menggunakan usb drive tersebut secara otomatis.
Linux zencafe juga menyertakan dukungannya terhadap multimedia, sehingga kita dapat memainkan file music dan video secara otomatis pada komputer. Linux zencafe menyertakan OpenOffice versi terbaru, sebagai aplikasi pengolah kata yang sangat populer didunia Open Source.
Singkat kata, dengan menggunakan Linux kita sudah memiliki sistem operasi All in One, semua yang kita perlukan sudah ada dalam satu CD. Kita tidak memerlukan driver dan tidak perlu menginstall beberapa software secara terpisah seperti pada Windows.
Selain bebas virus, linux juga dapat berjalan dengan sangat baik bahkan pada komputer tua sekalipun. Pekerjaan kantor tidak terganggu dan aktivitas dapat terus berjalan lancar seperti biasanya. Inilah kelebihan dan kekurangan dari Zencafe OS:
- Kelebihan
- GPic yang diinstal manual GPiC view ini dapat ditemui di sub menu accesories dan graphic
- simple dan gampang digunakan
- penginstalannya gampang dan mudah
- tidak gampang di rusak virus
- Kekurangan
- sedikit applikasi yang support ke system linux zencafe
Installasi Zencafe
DASAR INSTALLASI & PENGGUNAAN ZENCAFE-1.4
I. PANDUAN DASAR INSTALLASI ZENCAFE-1.4
I.1. Siapkan CD Installer
Booting dengan CD installer Zencafe, awal kali akan tampak sebagai berikut :
Dapat anda lihat versi dari zencafe dan kernel yang digunakannya, beserta opsi-opsi installasi. Defaultnya tekan saja Enteruntuk melanjutkan ke installasi.
I.2. Metode Installasi
berikutnya, terlihat beberapa pilihan menu installasi, antara lain keymap[anda dapat melewati bagian ini apabila keyboard anda layout / tata letaknya sama seperti keyboard pada umumnya] partition: langkah ini juga dapat dilewati apabila harddisk 100% akan digunakan untuk intallasi zencafe. Untuk mudahnya, silahkan memilih autopartition dan tekan enter .

Selanjutnya pilih hardisk yang diinginkan dengan menekan tombol space, kemudian pilih <GO> lalu tekan enter.

Memilih harddisk
I.3. Target Installasi
Target hardisk tempat installasi, apabila sudah benar, tekan enter untuk melanjutkan.
I.4. Konfirmasi Target Installasi
komputer akan mempertanyakan kembali, apakah anda yakin bahwa hardisk tersebut khusus untuk zencafe, apabila benar, silahkan tekan enter untuk melanjutkan proses installasi.
I.5. Proses Persiapan Installasi
I.6. Keterangan Tabel Partisi
Berikut dipaparkan rencana partisi yang akan dilakukan oleh sistem :
I.7. Hasil Partisi
Setelah secara otomatis hardisk di partisi dan di format, komputer akan menampilkan laporan hasil partisi yang akan digunakan untuk proses installasi.
I.8. Pilih Installer
I.9. Linux Loader
Setelah proses installasi, akan tampil pilihan lilo (linux loader)yang bertugas mengarahkan ke partisi linux saat booting, silahkan pilih simple untuk mudahnya.
I.10. Mode Linux Loader
apabila anda menyukai tampilan gambar saat komputer booting, maka pilihlah graphics, namun apabila ingin tampil hanya tulisan-tulisan atau text mode, maka pilihlah standard.

I.11. Parameter Ekstra
Diatas adalah tambahan parameter, namun lewati saja apabila anda pemula.
I.12. Target Linux Loader
Umumnya diinstall di MBR (Master Boot Record) : Tujuan menginstall pada bagian MBR adalah agar LILO dapat terbaca pertama kali pada saat komputer dinyalakan.

I.13. Seting Daerah Waktu
I.14. Pemilihan Daerah Waktu
untuk daerah indonesia yaitu : asia/Jakarta
I.15. Startup Services
Adalah untuk memilih apa saja aplikasi yang bekerja saat komputer mulai menyala, untuk meng-aktifkan tekan space barhingga keluar tanda bintang dan untuk berpindah gunakan panah atas / bawah, beberapa tambahan startup services yang penting adalah cups, sshd, dan biarkan lainnya seperti sediakala.
I.16. Restart Komputer
installasi telah selesai, keluarkan CD dan tekan ctrl+alt+deluntuk merestart komputer.
I.17. Keterangan Lisensi
Setelah proses restart sebelumnya, selanjutnya akan ditampilkan lisensi dari zencafe :
I.18. Deteksi Sound Card
Deteksi sound card akan dilakukan oleh alsa sebagai software yang memfasilitasinya :
I.19. Hasil Deteksi Sound Card
Setelah proses beberapa saat, akan didapatkan laporan konfirmasi hasil deteksi sound card
I.20. Menggunakan Hasil Deteksi Sound Card
Akan dikonfirmasi kembali, apakah anda akan menggunakan hasil pendeteksian sebelumnya :
I.21. Pemilihan Bahasa
Secara otomatis bahasa akan dipilih bahasa inggris:
I.22. Password Root
masukkan password root yang akan anda gunakan untuk administrasi sistem zencafe di komputer anda , JANGAN SAMPAI LUPA!!!
I.23. ULANGI Password Root
masukkan kembali password rootpersis samaseperti yang anda masukkan sebelumnya :
I.24. Membuat Akun USER
WAJIB hukumnya membuat akun user pada komputer anda, karena dari akun ini kerja anda akan dilakukan, contoh : billing, dll… [karena sangat tidak disarankan menjalankan semua aktivitas anda melalui akun root/admin ]
tinggal pilih create useruntuk membuat akun user baru :
I.25. Membuat USER name
ketikkan username yang diinginkan, contoh : server atau komputer1, komputer2, dst… hasil pembuatan username akan muncul nantinya pada folder /home
I.26. Pilih Jenis Akun User
cukup tekan enter, karena secara otomatis pilihan akan muncul sebagai users
I.27. Lokasi Folder Akun User
Disini juga tidak perlu dilakukan perubahan, karena otomatis telah diarahkan, dan tekan enteruntuk melanjutkan
I.28. Group Membership
Terus saja ke langkah selanjutnya, karena system telah memilihkan secara otomatis :
I.29. Shell
ini digunakan nantinya untuk mengakses terminal, tekan enter untuk melanjutkan
I.30. Tanggal Masa Waktu Penggunaan Akun
Apabila anda menginginkan penggunaan tanpa jangka waktu, pilih never:
I.31. Nama Terang Akun User
disini terserah, anda bisa memasukkan nama apapun, karena ini bersifat keterangan saja :
I.32. Informasi Office
Begitu juga pada bagian ini, silahkan anda mengisinya sesuai keterangan yang anda miliki :
I.33. Keterangan Nomor Telepon Kantor
I.34. Keterangan Nomor Telepon Rumah
I.35. Password Untuk Akun User
Sekarang masukkan password yang nantinya digunakan untuk masuk ke akun user, ini adalah hal berbeda dengan password root yang telah kita inputkan tadi, dan sekali lagi, pastikan untuk tidak lupa terhadap password yang anda masukkan I.36. Masukkan Kembali Password Untuk Akun User
Masukkan kembali password diatas, sama persis, hal ini adalah konfirmasi untuk
memastikan tidak akan ada kesalahan di kemudian hari.
I.37. Selesai Membuat Akun User
Setelah langkah diatas, berarti akun user telah selesai dibuat, berikut keterangan hasil pembuatan, pilih doneuntuk melanjutkan : Anda akan kembali ke menu pilihan managemen user, pilih exit karena kita telah selesai membuat akun user.
I.38. Aktivasi Numlock
disini dipertanyakan, apakah saat komputer aktif nanti anda ingin numlockmenyala, atau mati, silahkan anda tentukan :
I.39. Layar Login
nah, akhirnya sampailah kita pada layar login atau layar masuk untuk mengakses desktop, berdasarkan hasil installasi diatas, telah terbentuk 2 hak akses terhadap komputer anda, yaitu root dan user, coba masukkan nama user yang anda buat tadi lalu tekan enter dan kemudian masukkan password untuk user dan tekan enter lagi :
I.40. Desktop User
inilah desktop user, tempat dimana kita akan memulai semua aktivitas :
Desktop Zencafe
II. PANDUAN DASAR PENGGUNAAN ZENCAFE 1.4
II.1. System Tools
Menu > Control Center > System Tools
dari sini anda nantinya dapat meng-seting network, billing dan juga autorecovery[sejenis deepfreeze], juga beberapa fasilitas lain, yang mana semua fasilitas tersebut telah disediakan oleh Zencafe 1.4.
Menu utama System Tools Di dalam System Toolsdapat anda lihat beberapa fasilitas sebagai berikut :
II.2. Network Settings [seting network]
Disini yang perlu dilakukan apabila anda menggunakan jaringan adalah, ip address, network mask, nameserver1, nameserver2, default gateway, hostname, domain :
contohnya sebagai berikut :
II.3. Netcafe Billing Settings [seting billing internet cafe]
-Seting Network
-Seting Billing
-Seting Autorecovery
-Tempat IP komputer anda
-Network mask
-Nameserver / DNS
-ISP yang anda gunakan
-Gateway Jaringan,
-Misal IP modem atau Router anda
-Hostname, misal : komputer1
-Domain, misal : awali.org
1. Install sebagai : Billing Server
2. Install sebagai : Billing Client
3. Menghapus : billing server / client yang telah terinstall
->pilihan 1 : Server [Install as Server Mode]
pilihan ini berlaku apabila anda nantinya akan meng-seting komputer sebagai billing server, nantinya anda akan diminta memasukan username, yaitu nama akun user yang telah anda buat pada komputer itu, misal /home/serverbilling, dan atau lain sebagainya.
->pilihan 2 : Client [Install as Client Mode]
pilihan ini untuk meng-seting komputer sebagai client billing, nantinya anda akan diminta memasukkan username seperti diatas dan computer name [perlu anda perhatikan computer name ini akan muncul sebagai akun billing, jadi buatlah berbeda untuk setiap komputer client, agar tidak terjadi crash], lalu anda akan diminta memasukkan IP billing server.
->pilihan 3 : Remove [Remove CCL from autorun]
pilihan ini digunakan untuk menghilangkan billing dari sistem startup, atau menonaktifkan billing. Berlaku baik untuk server / client. Setelah aktivasi billing, anda perlu me-restartkomputer untuk membuat billing nya bekerja.
II.4. Autorecovery Settings [sejenis deepfreeze]
Yang perlu diperhatikan sebelum anda mengaktifkan autorecovery, buka menu utama> applications > network > FuseSmbTool [untuk menonaktifkan samba sementara], contohnya sebagai berikut :
Tekan sehingga tulisan pada tombol menjadi connect. Barulah sekarang anda dapat meng-aktifkan autorecovery
[Re]install: pilihan inilah yang digunakan untuk mengaktifkan autorecovery, tinggal tekan ok dan nanti anda akan diminta memasukkan username / akun user.
Remove: ini digunakan untuk menonaktifkan autorecovery.
II.5. Sharing Direktori Dengan Samba Server
1. Pastikan anda telah mengaktifkan SAMBA servis pada saat installasi, jika belum
diaktifkan, anda dapat mengaktifkan melalui Menu > System > Zenpanel > Startup Services [centang samba]
2. Buka Menu > Applications > System > Samba Web Administration Tools, dan login dengan root juga passwordnya.
3. Klik ikonGLOBAL, kemudian :
a. Workgroup, rubah dengan nama workgroup anda
b. Netbiosname, rubah dengan nama PC anda
c. Security, rubah menjadi SHARE
d. Klik Commit Changes
Mengaktifkan autorecovery
4. Klik ikon SHARES, kemudian :
a. Masukkan nama untuk share, misal Documents, lalu klik Create Share
b. Path, rubah dengan path folder yang ingin di share, misal :
/home/pc1/Documents
c. Read Only, rubah menjadi NO
d. Guest Ok, rubah menjadi YES
e. klik Commit Changes
5. Rubah permission dari folder tersebut menjadi RWX (777), dengan cara klik kanan
foldernya > properties > permission, rubah semua menjadi read write
II.6. Mengakses Hasil Sharing Samba
Anda hanya perlu mengklik ikon Networkdi desktop untuk mengakses hasil sharing anda
II.7. Mengakses Disket & CD
Sangat mudah, anda tinggal mengklik icon Floppydi desktop anda, begitu juga dengan CD, setelah CD dimasukkan maka di desktop akan muncul nama dari CD yang anda masukkan, tentunya tinggal dibuka untuk di akses. Untuk mengeluarkan CD, anda tinggal klik kanan pada icon Nama CD di desktop, kemudian pilih Eject Volume.
II. Mengakses USB Storage
Contoh: sesaat setelah flashdisk ditancapkan di USB Port, maka nama dari Flashdisk akan muncul pada desktop, untuk mengaksesnya, anda tinggal membuka icon yang muncul tersebut.
Untuk melepasnya, tinggal klik kanan [pada ikon yang anda akses tadi di desktop] lalu pilih unmount volume, nantinya akan ada konfirmasi bahwa device tersebut telah aman untuk dicabut.
Semoga Bermanfaat...
^^
^^
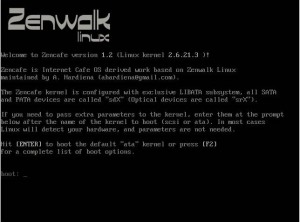

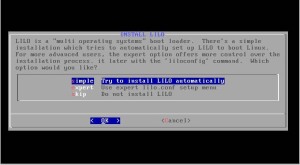

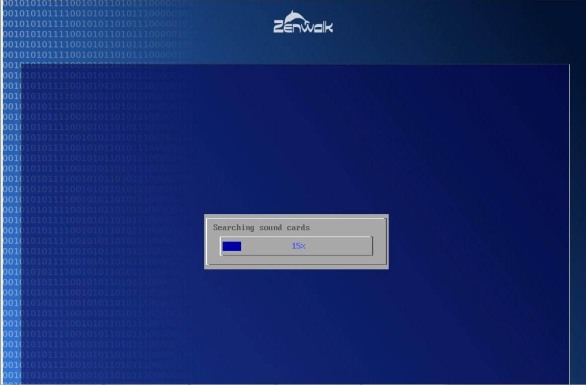
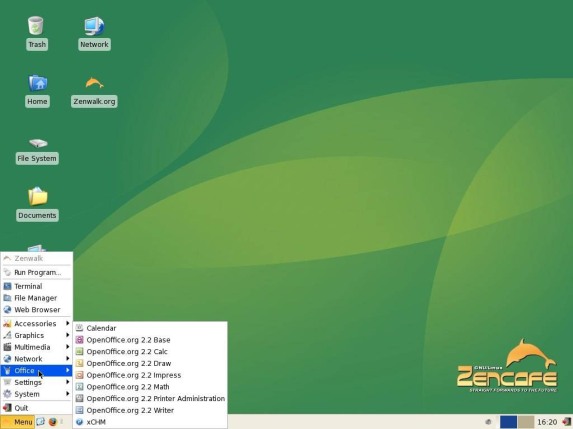






0 komentar:
Posting Komentar
Berkomentarlah Menggunakan Bahasa Yang Baik Dan Benar..
Jangan Berkomentar Yang Berunsur Sara, Kekerasan, Ataupun Mengundang Pro-Kontra Dan Pertikaian..
Semoga Postingan Saya Bermanfaat..
^_^