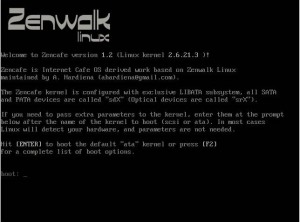
Linux zencafe
1. Perkenalan
zencafe adalah salah satu distro Linux yang dirancang untuk komputer dengan hardware rendah. Dengan menggunakan Linux zencafe kita dapat memiliki sebuah sistem operasi yang sangat powerful pada PC tua yang kita miliki. Meskipun dengan komputer yang terbatas, namun dengan sistem operasi yang handal kita dapat memenuhi kebutuhan pekerjaan sehari-hari.
Tidak seperti pada Windows XP yang membutuhkan spesifikasi hardware yang tinggi, begitu juga dengan Windows 98/95 meskipun dapat berjalan pada komputer tua namun fitur yang dimiliki sangat terbatas dan sudah tidak sesuai lagi dengan perkembangan komputer...







